Notebook Lesson 10
- Yonseo Rigging Kit for Modo
Problemsolving
What is going on?!
Sometimes these common problems happen when rigging. There can be a few different outcomes but when your rig is misbehaving it is most likely your transformations.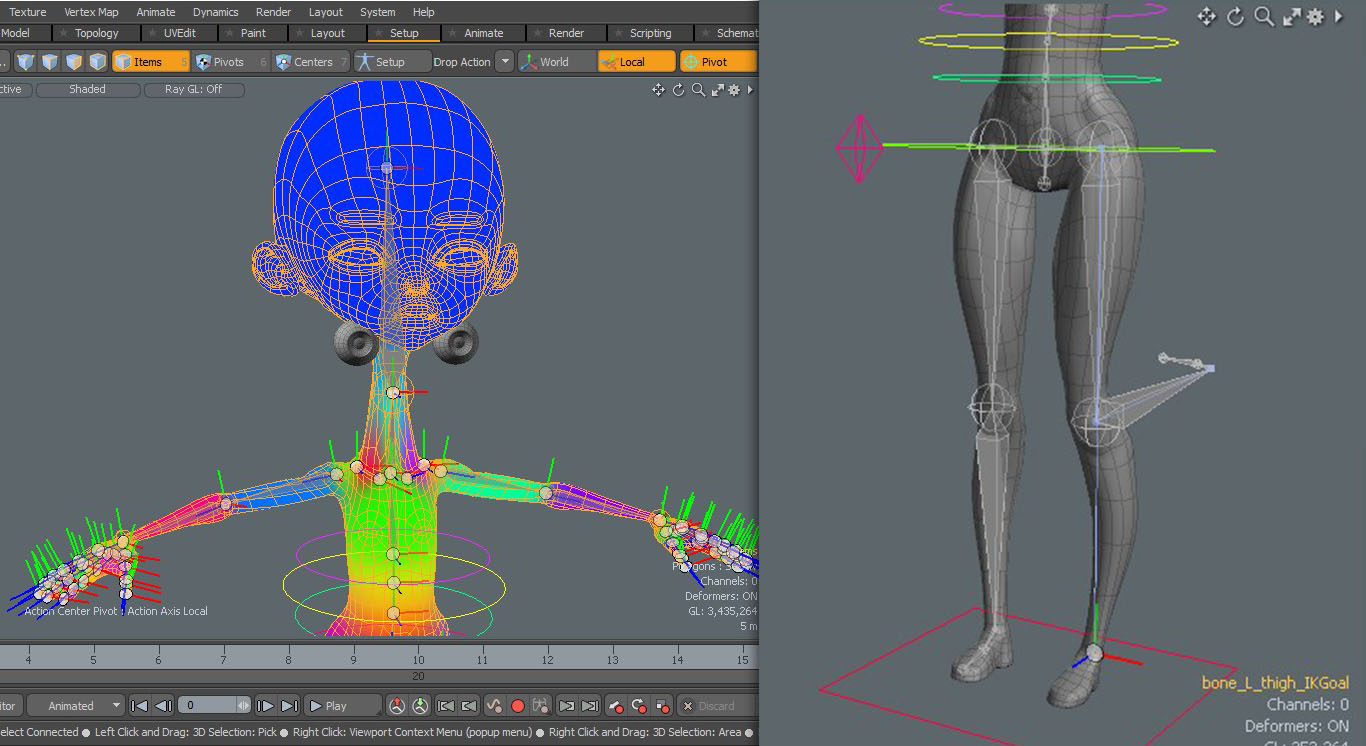
1) Zero Transformations
To solve this error we simply have to [Enter Setup]..jpg)
Select our skeleton or all our bones. Go to our properties and
select [Zero > All].
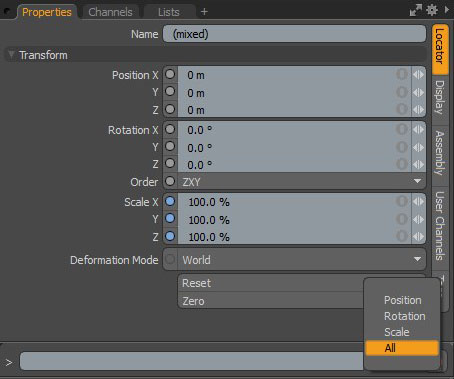 Now [Exit Setup] and your rig should be back in place.
Now [Exit Setup] and your rig should be back in place.
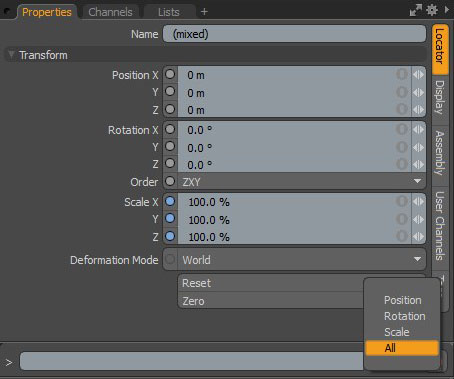 Now [Exit Setup] and your rig should be back in place.
Now [Exit Setup] and your rig should be back in place.
Tip:
-
If you are having the same problem while [Setup] is ON and your skeleton doesn't align properly
with your model then you must correct this inside [Setup] mode. Remember that your skeleton inside [Setup] is the starting position.
Learn more about using locators to fix common problems by scrolling down.
How does this work?
[Zero > All] makes our selected objects starting position to zero. If we rotate our model notice on the right panel our rotation has increased.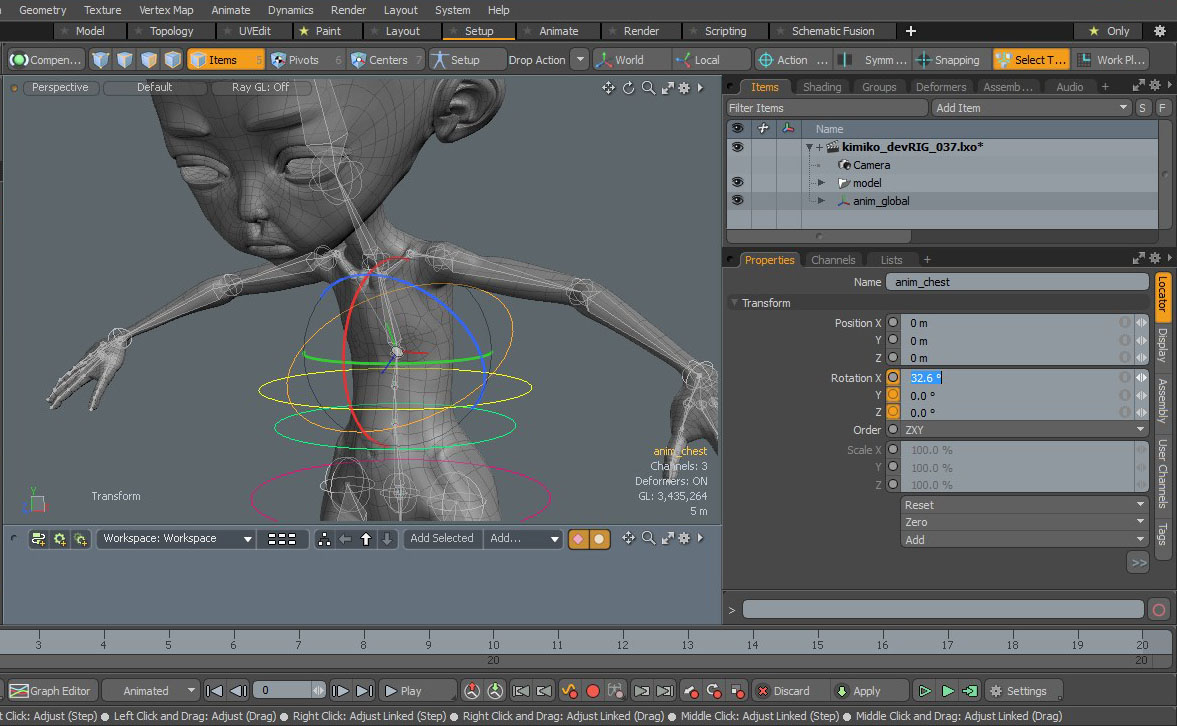 If we type in '0' for all our transformations manually it will return to its starting position.
If we type in '0' for all our transformations manually it will return to its starting position.
Another
way to do this is to click [Reset > All].
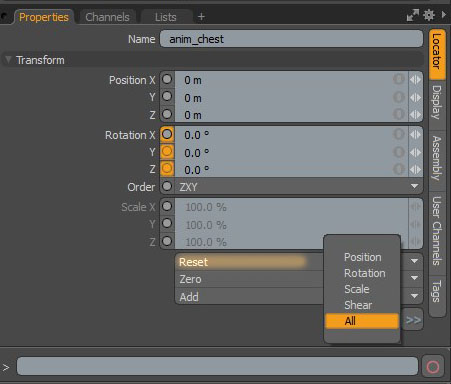
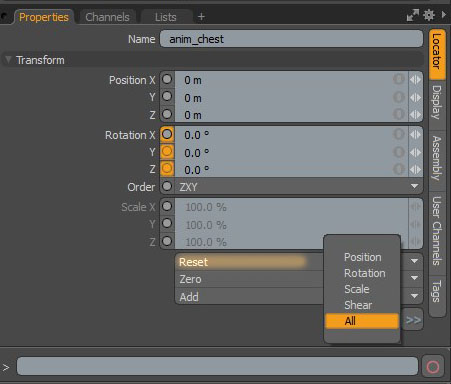
Tip:
Do not confuse [Zero > All] for [Reset > All]. They do two different things! [Zero > All] creates a new starting position and gives our transformations a value of zero regardless of where we place objects in the 3D viewport. [Reset > All] simply resets back to that starting position.
 Our bones are now set to their starting positions.
Our bones are now set to their starting positions. Locators to the Rescue
I've tried to zero my transformations and my rig is still out of place!HELP!
Locators can help us get out of a messy situation. If all else fails problem solving is what we do when things just don't work the way they should. The best thing to do in this situation is to backtrack. Open a previous saved file and try again. Sometimes you can correct the mistake previously made. If you simply cannot get your rig back in place carry on...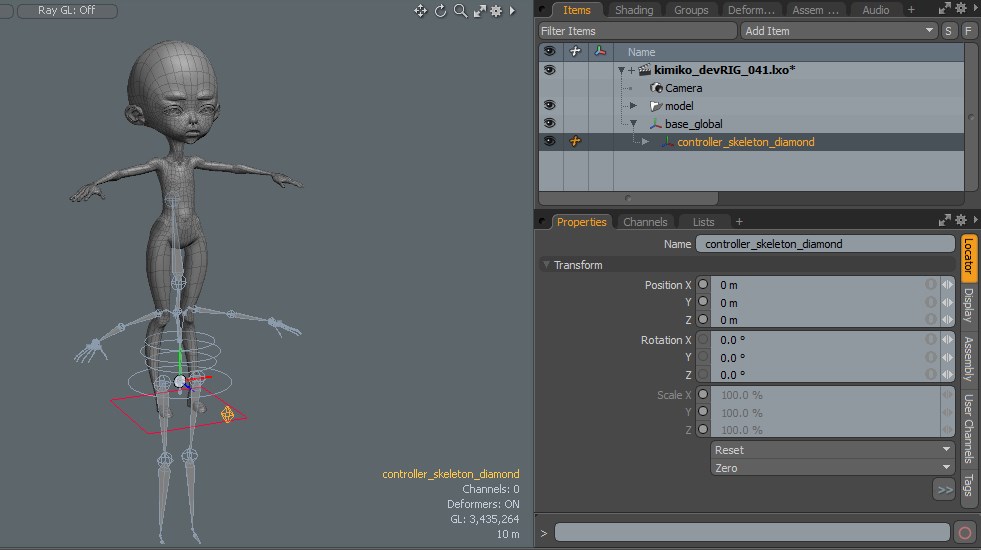 This rig has had its transformations set to zero. This means its starting position is now halfway down from the model.
This rig has had its transformations set to zero. This means its starting position is now halfway down from the model.
If we enter [Setup] our rig appears to be set correctly. What happened?
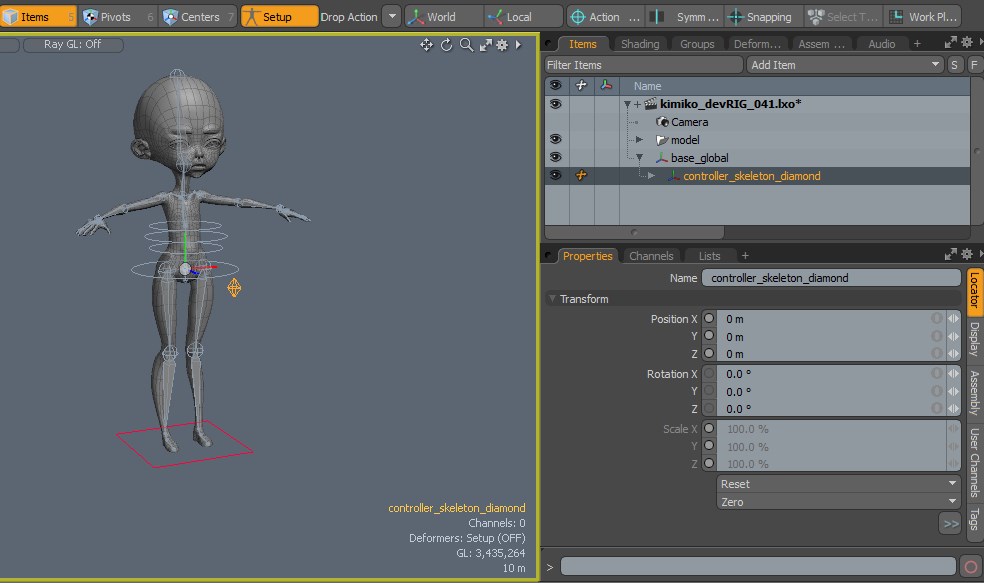 We can correct this by moving the rig upwards, however it will not be in the exact
same position as the [Setup] rig. We must make sure our rig is in the exact same position as our [Setup]. Let's solve!
We can correct this by moving the rig upwards, however it will not be in the exact
same position as the [Setup] rig. We must make sure our rig is in the exact same position as our [Setup]. Let's solve!
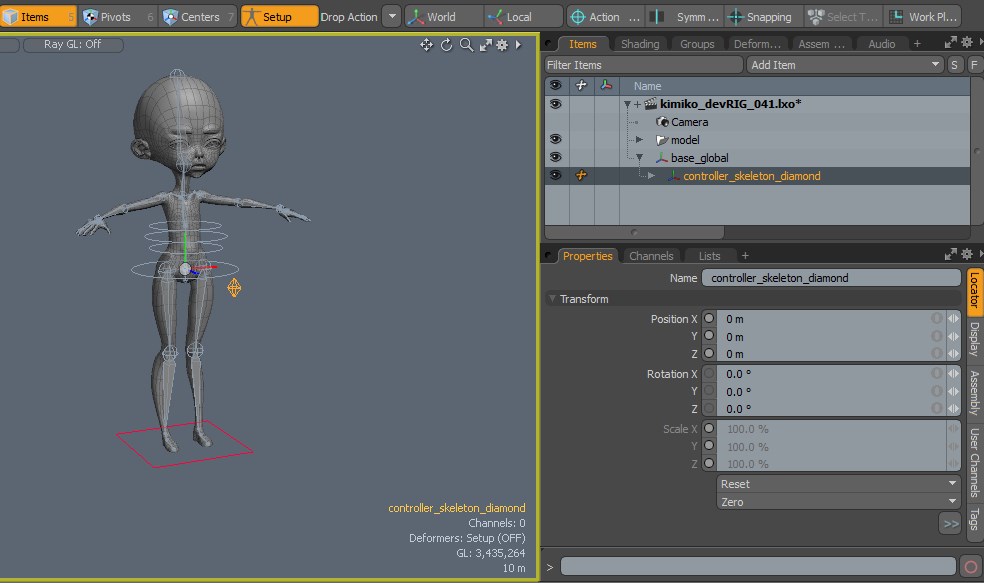 We can correct this by moving the rig upwards, however it will not be in the exact
same position as the [Setup] rig. We must make sure our rig is in the exact same position as our [Setup]. Let's solve!
We can correct this by moving the rig upwards, however it will not be in the exact
same position as the [Setup] rig. We must make sure our rig is in the exact same position as our [Setup]. Let's solve!
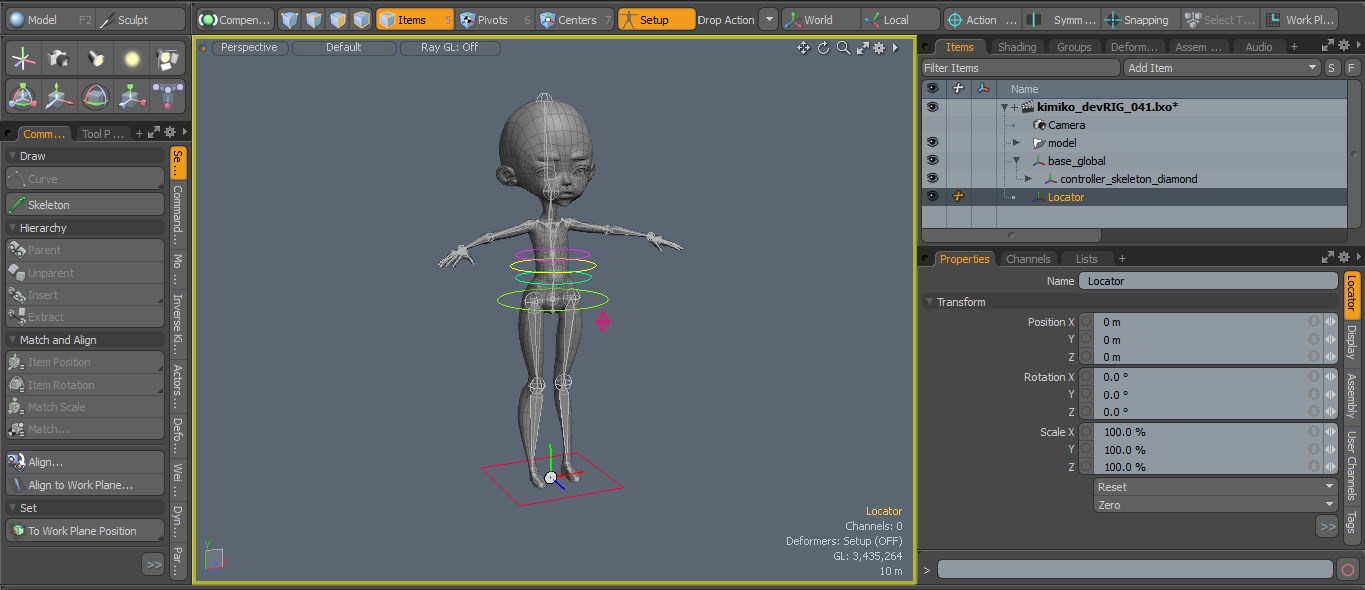
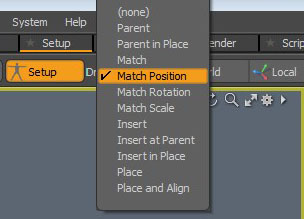
Drag and drop the Locator over 'skeleton_root'
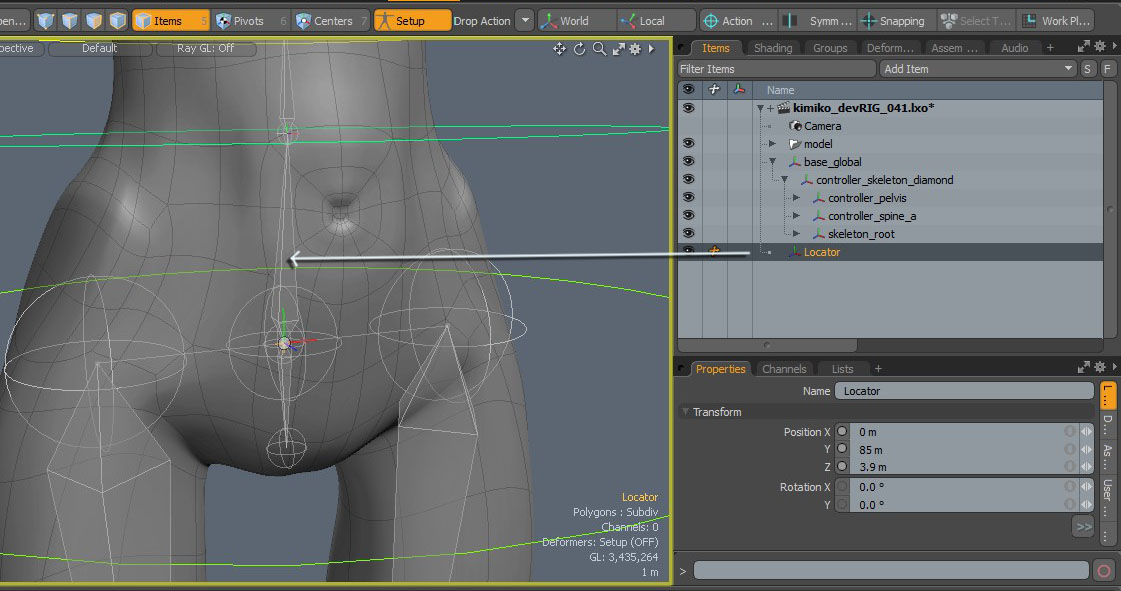 The Locator is now in the correct position.
We will use the Locators position to correct our skeleton outside of [Setup].
The Locator is now in the correct position.
We will use the Locators position to correct our skeleton outside of [Setup].
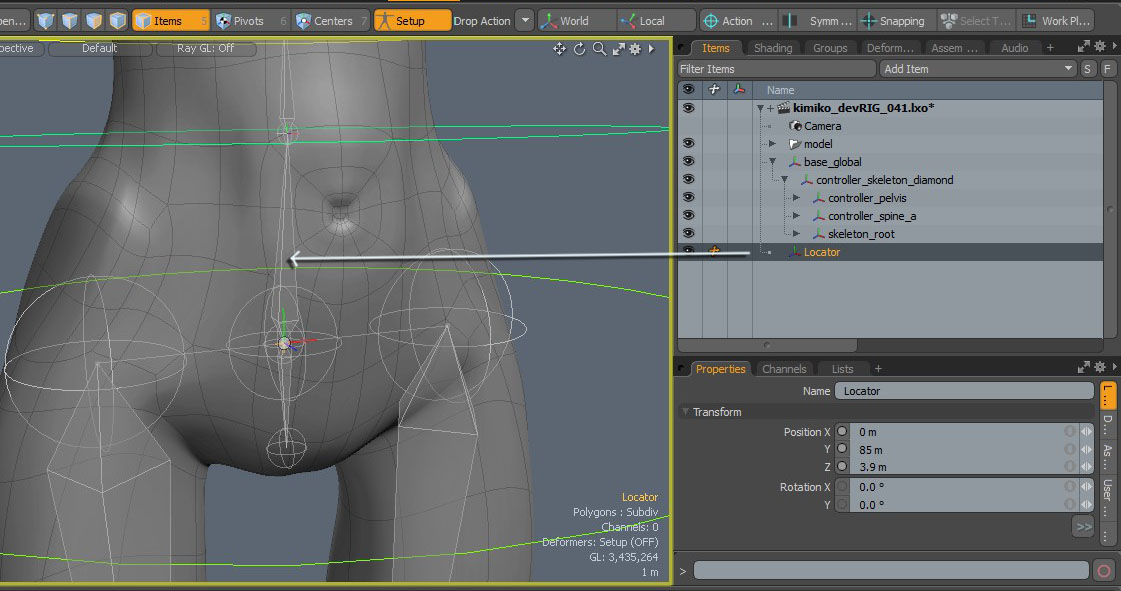 The Locator is now in the correct position.
We will use the Locators position to correct our skeleton outside of [Setup].
The Locator is now in the correct position.
We will use the Locators position to correct our skeleton outside of [Setup].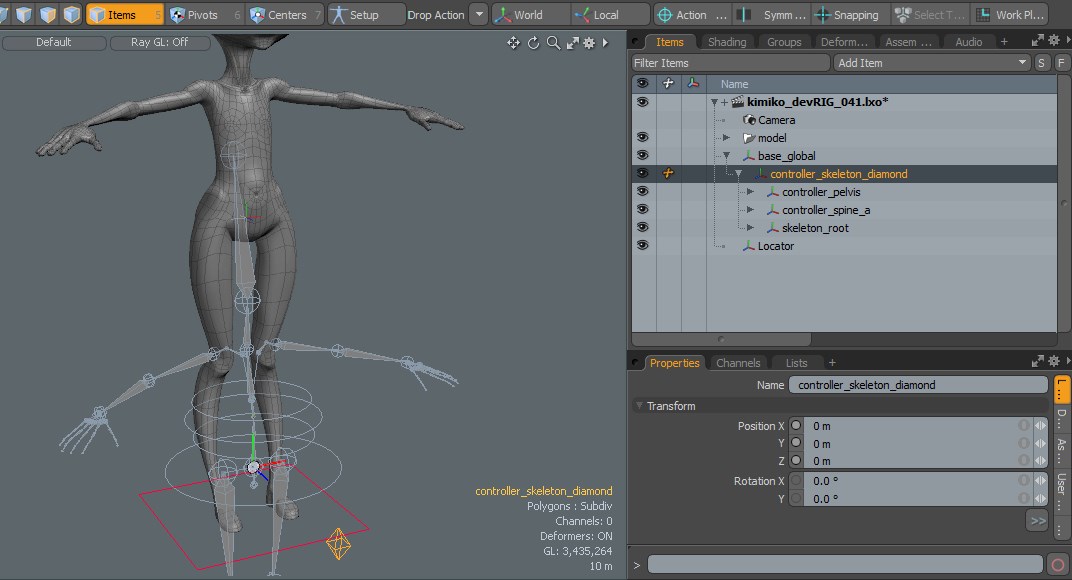
[Drop Action: Match Position] then drag and drop over the Locator.
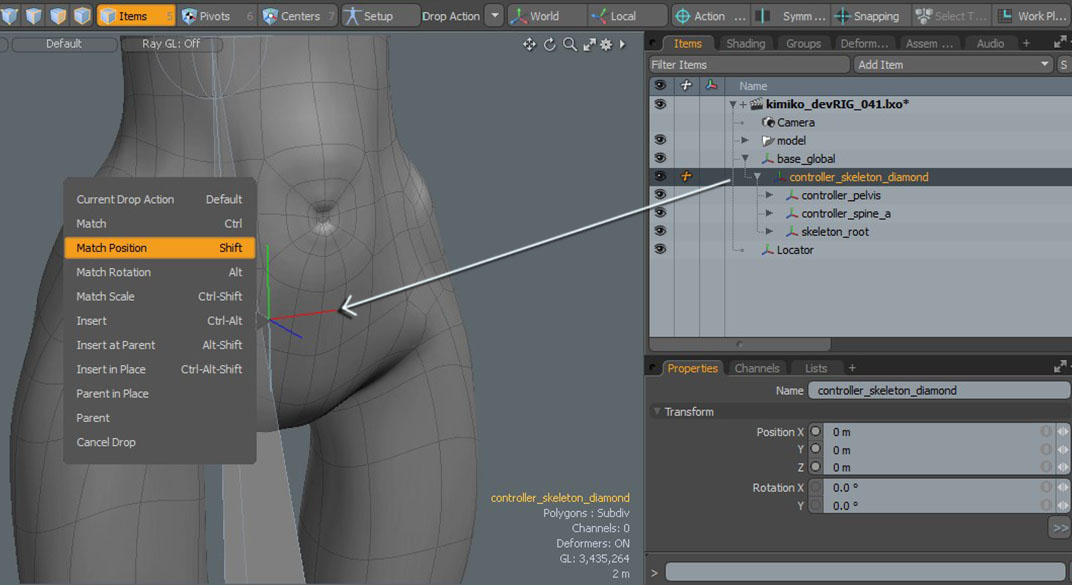
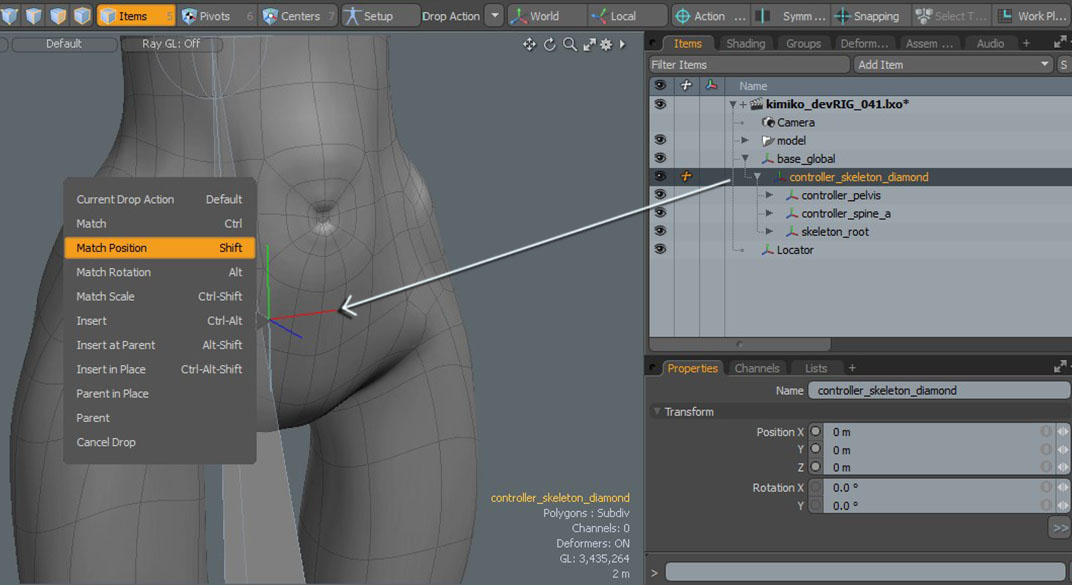
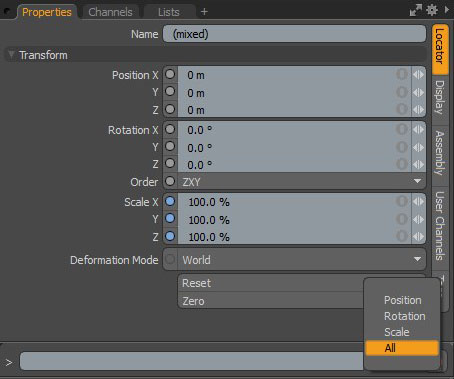 Finally select all your skeleton bones and [Zero > All] transformations then delete the Locator. Done!
Finally select all your skeleton bones and [Zero > All] transformations then delete the Locator. Done!2) Deleting Weights
If you need to erase your weights to bind again, simply delete the normalizing folder under the deformations tab. This will delete all your weights.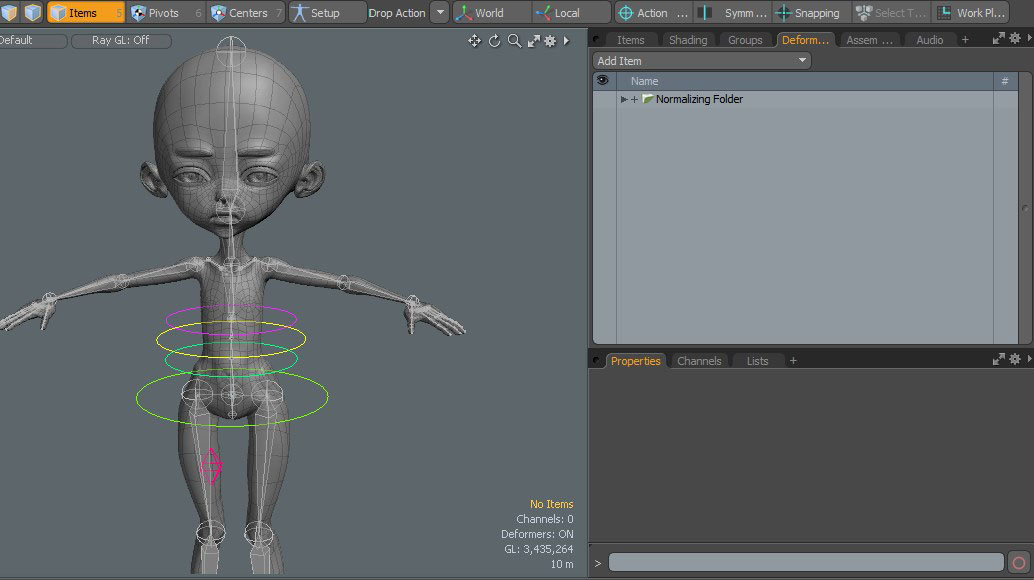
Knee Control Fix
The knee control can cause trouble when it comes near the leg bone such as this issue shown below.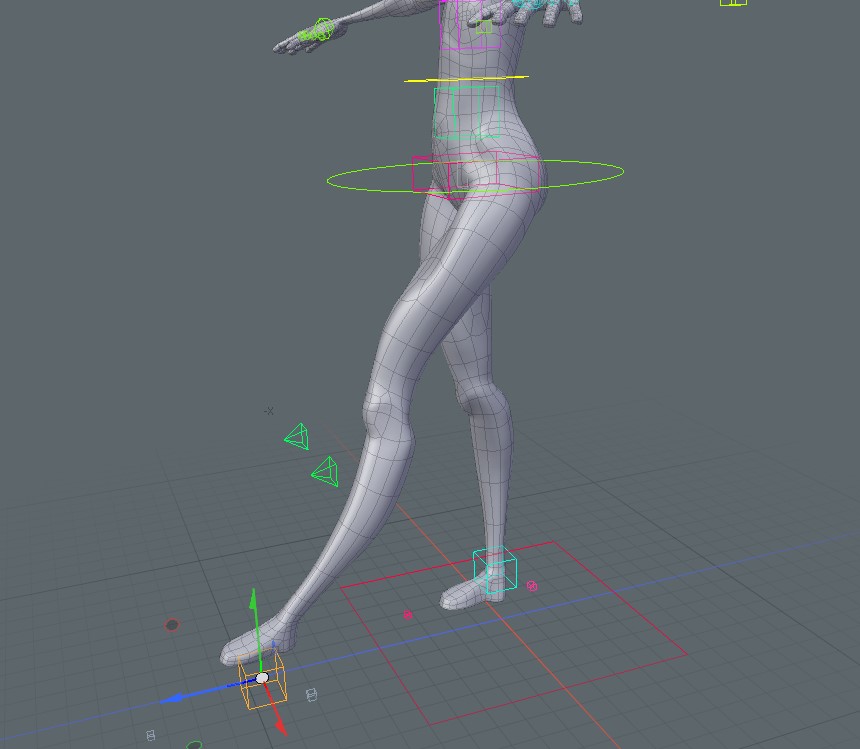
A quick fix is to create two locators, one named 'loc_spacer' and 'loc_spacer2'. Parent 'loc_spacer2' to 'loc_spacer'.
 With match position you can place 'loc_spacer2' at the knee control and 'loc_spacer' at the leg bone.
With match position you can place 'loc_spacer2' at the knee control and 'loc_spacer' at the leg bone.
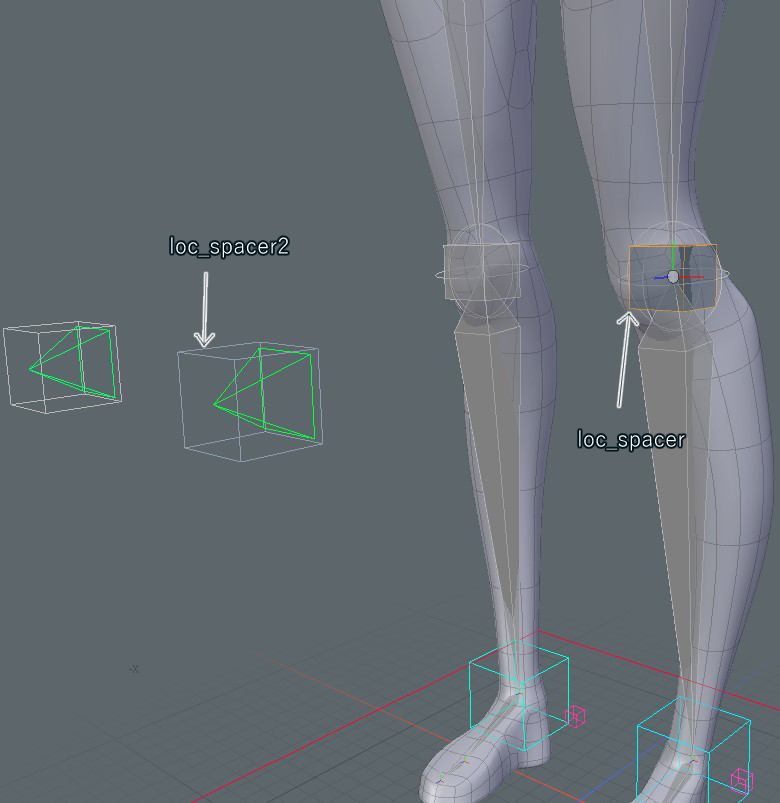 Select the knee control 'controller_L_knee' then ctrl+select 'loc_spacer2' and add a modifier [position].
Select the knee control 'controller_L_knee' then ctrl+select 'loc_spacer2' and add a modifier [position].
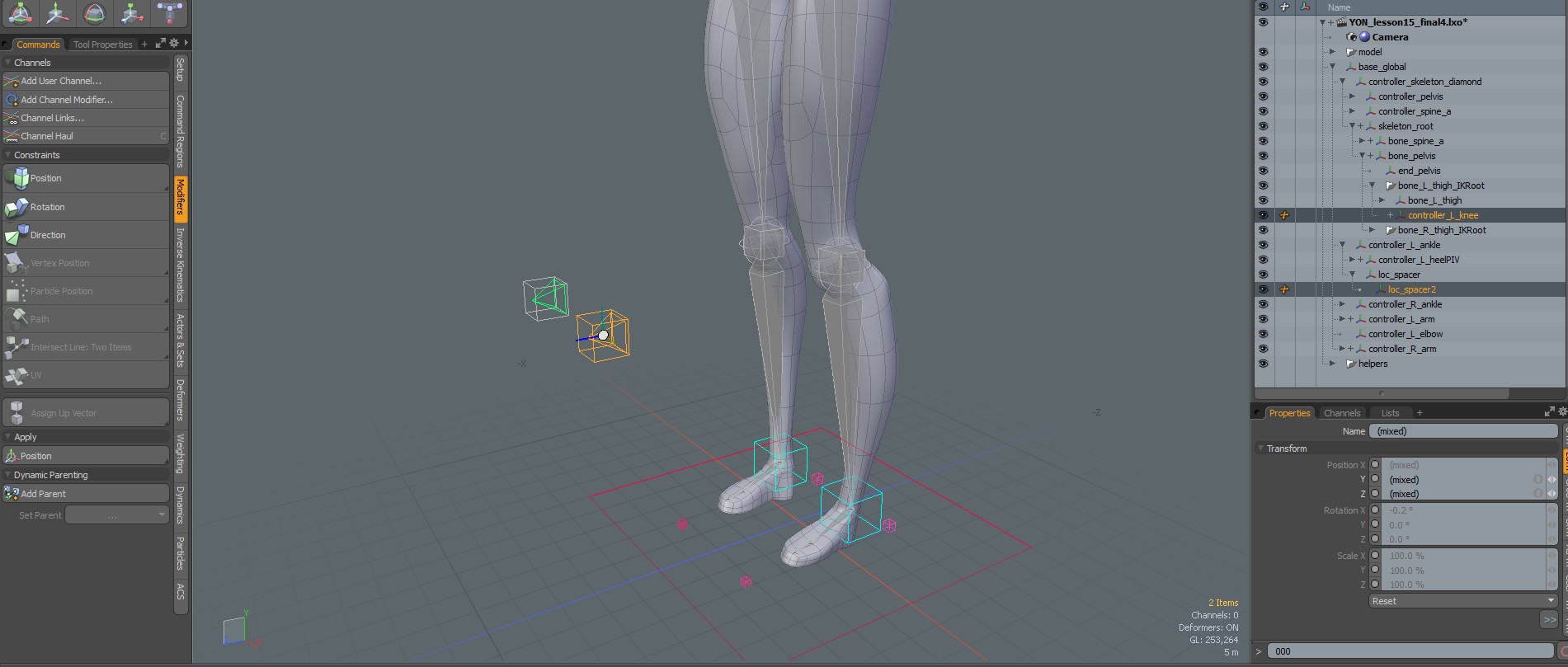
 With match position you can place 'loc_spacer2' at the knee control and 'loc_spacer' at the leg bone.
With match position you can place 'loc_spacer2' at the knee control and 'loc_spacer' at the leg bone.
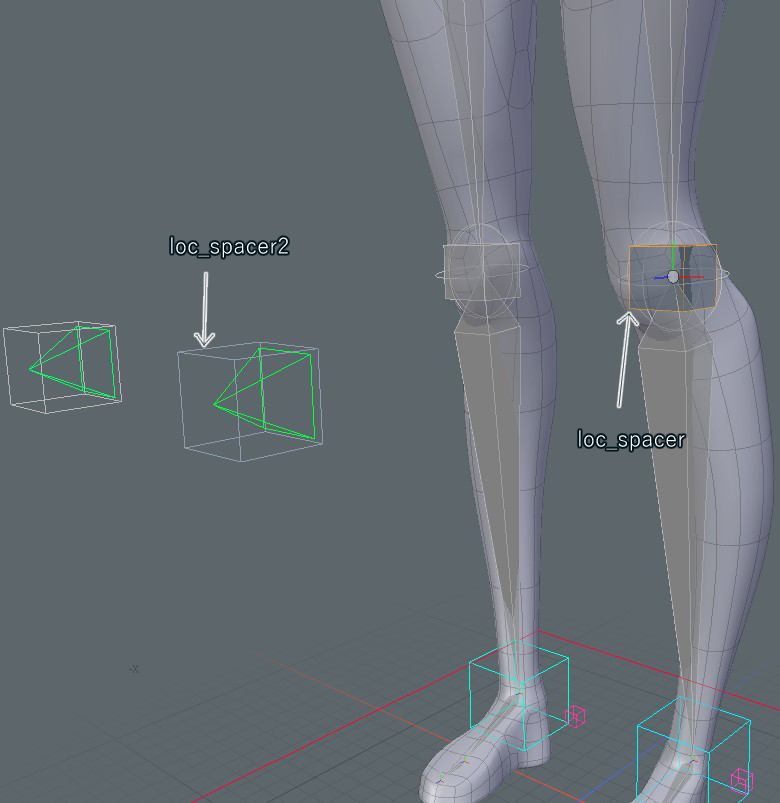 Select the knee control 'controller_L_knee' then ctrl+select 'loc_spacer2' and add a modifier [position].
Select the knee control 'controller_L_knee' then ctrl+select 'loc_spacer2' and add a modifier [position].
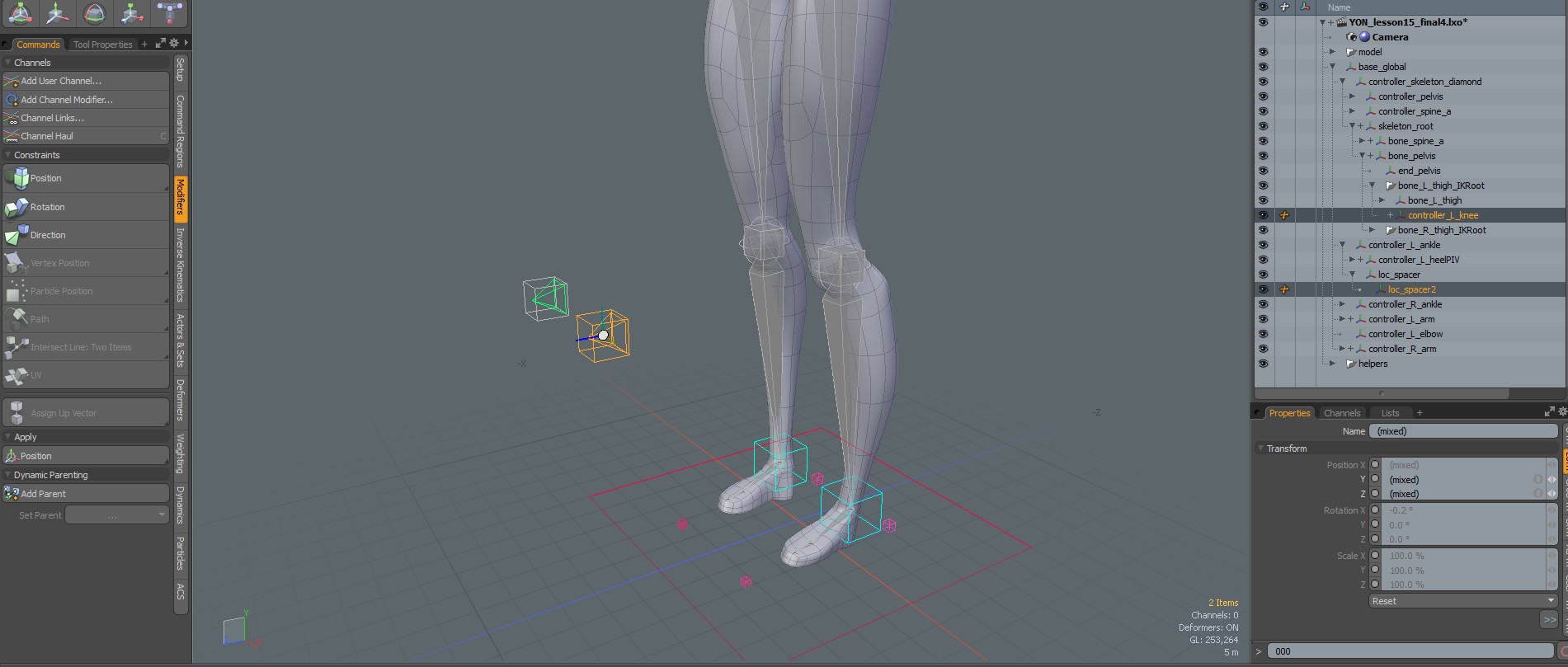
Thats it! You can now move your ankle and the knee will move along in space. You can add the locators to the hidden group
so they don't appear in the view.
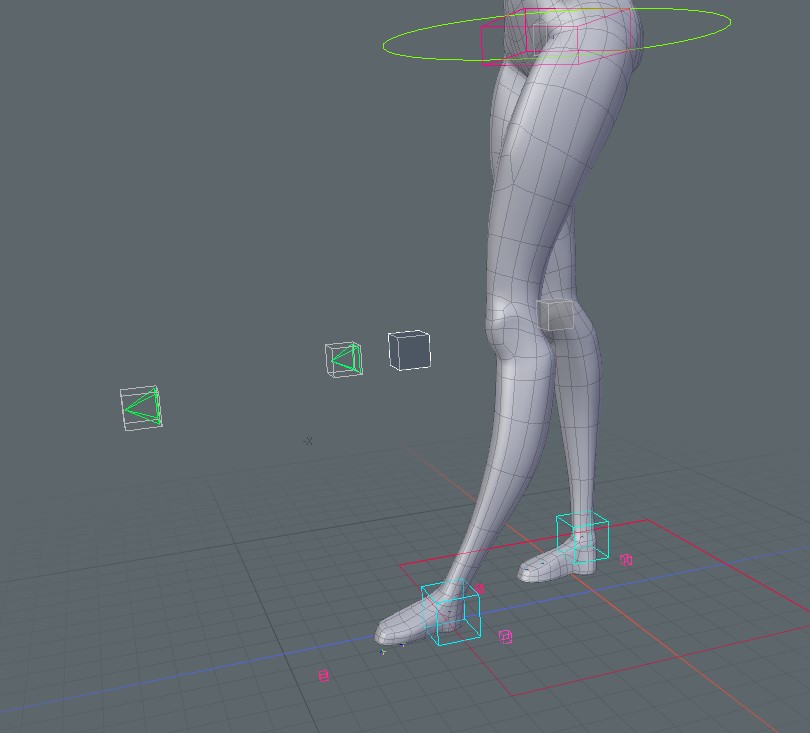
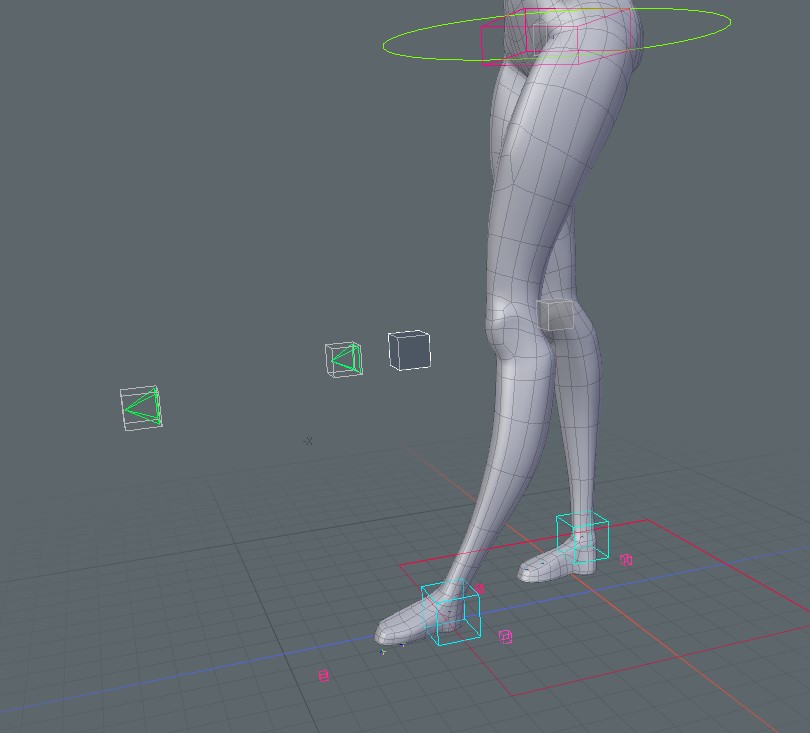
Tip:
You will have to delete your normalizing folder and bind your character again if there is any strange deformation.Now when you move the ankle the knee will move along with it. If you move the knee back the knee will also move back in the same space. Don't forget to rotate the ankle when moving the characters leg back or the knee will appear in an akward place.
In the next lesson we will learn about the hierachy!